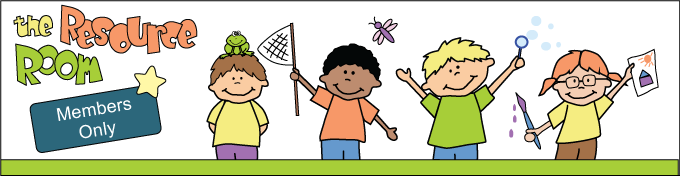To Login click on the Login button at the top of the page or the Login link on the right-hand side of the page. (See Below)
If the link or button says, “Logout”, you are already logged in. A cookie is stored on your computer for about a week. If you don’t use your subscription for a week, you will be logged out so you will have to login again. If you click on, “Remember Me” when logging in, you shouldn’t have to type in your username and password every time you login. They should already be in the boxes. Just scroll down and click on “Login” at the bottom of the form.
If you are logged in and you still can’t access the material, your subscription is probably expired. Click on “Your Membership” and then “Renew”, and fill out the form.
If you try to login and it says, “Your username or password may be wrong”, then you are not using the correct username.
If it says, “Your password is wrong”, then you are not using the correct password.
To find our password in Chrome, just click on the three dots on top of each other at the top, right-hand side of the page and you will get a drop down menu. In the menu click on “settings” and then under “Auto Fill” click on “Passwords”. You will get a list of all the passwords you have saved. Type in “members-resource-room.com” at the top of the page where it says “Search Passwords”. The username and password for this site should go to the top of the list. To see the password click on the eye icon to the right of the password and the dots will turn into letters. Use that password to login. (See Below)
You can click on “Lost Your password?” and request a new one. The new password must be at least 9 characters long, with special characters such as number and @$#*(. The password is case-sensitive.
If you need help, call 702 449-4853.
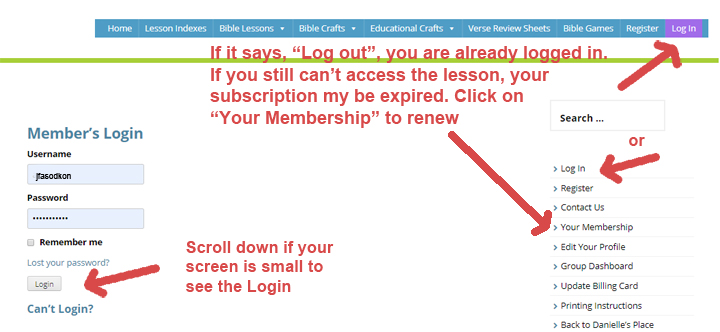
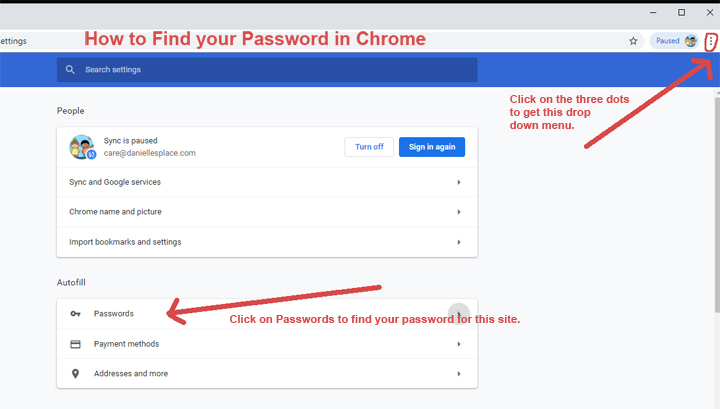
- To find our password in Chrome, just click on the three dots on top of each other at the top, right-hand side of the page and you will get a drop down menu.
- In the menu click on “settings” and then under “Auto Fill” click on “Passwords”. You will get a list of all the passwords you have saved.
- Type in “members-resource-room.com” at the top of the page where it says “Search Passwords”. The username and password for this site should go to the top of the list.
- To see the password click on the eye icon to the right of the password and the dots will turn into letters. Use that password to login.
Firefox
- Firefox is similar to above except instead of three dots on top of each other, you may have three lines.
- You don’t have to click on settings. Just click on “Logins and Passwords”.
- Type in the web address – members-resource-room in the search box at the top.
- Click on “Show Passwords” at the bottom of the screen to see that passwords for the site. Copy and paste them into the login form and then click on “Login” at the bottom of the form.